 In
System X, the Classic System Folder looks like this. However, other blessed
folders only look like plain folders, so it's difficult to tell if the images
are blessed.
In
System X, the Classic System Folder looks like this. However, other blessed
folders only look like plain folders, so it's difficult to tell if the images
are blessed.
This page shows the steps I usually use to burn CD's for emergency booting.
Much of this information comes from other sources.
Jaguar boot disk
Jaguar requires a small, useful Utility called BootCD. This Utility creates a fully bootable Unix System on a CD image. You just drag whatever extra programs or utilities you want onto the image, then just burn it.
Note however that it's a waste of time including Classic Applications and Utilities on such a disk, because if Classic is stuffed, then so are you and your Classic reliant repair disk.
Download BootCD from here.
System 9 boot disk
It is no good burning a CD if you're copying a System 9 folder that is not 'blessed'. A blessed folder is recognized by the startup firmware as one that can be booted into. If there is no System 9 blessed folder, you may boot into Jaguar (on some machines), or you may just keep cycling on and off with the boot up chime, simply because the firmware can't find a recognizable blessed System 9 folder.
 In
System X, the Classic System Folder looks like this. However, other blessed
folders only look like plain folders, so it's difficult to tell if the images
are blessed.
In
System X, the Classic System Folder looks like this. However, other blessed
folders only look like plain folders, so it's difficult to tell if the images
are blessed.
 When booted into System 9, every blessed System has this icon.
When booted into System 9, every blessed System has this icon.
Blessing a System Folder
From the 1996-97 CA Manual:
After nuking a public Macintosh, it may be necessary to bless the System Folder, especially if any system files on the computer were replaced. A disk with a blinking question mark upon start up is a good indicator that a computer needs to be blessed. ACS Boot Disks exist for this purpose. Boot from the Book Disk and then open the hard drive of the computer. Press the space bar to selection the System Folder. Then open the System Folder and close it. After the computer is restarted, it should boot from the hard disk and function properly.
How to Bless the System Folder
Mac OS is sometimes weird about recognizing system folders (among other things). Assuming that everything was copied over in the disting process and that there is a complete System Folder on the machine, here's something that might help.
A System Folder can normally be blessed by opening it and then closing it. However, in my experience I have found that sometimes this doesn't work. In such instances, sometimes dragging the Finder out of the System Folder (for example, to the desktop), letting go, and then dragging it back into the System Folder will effectively bless the folder.Addendum.. Also try moving the System and System Resources folders out and back in as well.
Note: The following applies only if you're not in Jaguar.One can tell if a System Folder is blessed by looking to see if the folder has an icon of a computer (or, with Mac OS 8, the Mac OS icon) on it. However, this doesn't apply to our cluster machines because we have a custom invisible icon for the System Folder. If the System Folder has a custom icon (something other than the standard Mac OS folder icon), its appearance won't be altered by blessing.
(David Davies, 7/22/97)
I suggest four methods of preparing everything to burn a bootable disk. You will need Toast Titanium in Jaguar or System 9 in order to burn a bootable System 9 CD.
For all 4 I suggest creating a permanent read/writer disk image that you keep on your hard drive. That way, if you want to alter anything, such as updating software, most of the work is done, and only a minimum needs altering before burning a new disk.
Method 1. If you get a chance, when you first partition a disk, create a partition that is 698 Meg in Size (to burn to a 700 Meg CD). Otherwise, wipe an existing partition (after backing it up), and re-partition the one partition into two, one of which is 698 Meg. This is a bit of a hassle, but the benefit is that you have a second fully bootable system on your Hard drive for emergency. It's just an extra precaution. You might have something like a 4 Gig Photoshop scratch partition that could be used.
Method 2. In System 9, use Toast to create a Disk Image. I'm going to show how I do it in my Jaguar partition (NOT burn from Jaguar), in method 4.
To see how it's done in with Toast in System 9 (pdf document), download from here...
Method 3. NOTE. This is supposed to work, but I cannot get it to work on my G3 DT. It might work on later models. I'm only mentioning it because it doesn't use Toast.
In Jaguar, prepare a Disk image as outlined in Method 4, and use Jaguars Disk Copy (usually found in the Utilities folder) to burn a new CD. If you want a simplified CD, and/or want a better explanation of the method, go here...
As with the problem outlined at the start of Method 4, I have found every time I try this, I cannot create a bootable System 9 disk when burning from Jaguar. I don't know if it's because my G3 is an early model (233 mhz DeskTop), or that I'm running a G4 Zif in it (500 mhz OWC Zif). Whatever the problem, it's a real hassle. Every System 9 I burn when in Jaguar is unbootable, no matter where the disk image is from, or what blessed system file I put in.
Method 4. Note: Using this method with Toast in Jaguar, on my 233 G3 DT with a 500 G4 Zif, I keep burning coasters. Over a dozen burns have yielded incorrect data on verification. What I do is open Toast from System 9 (NOT Classic), and drag the disk image from the Jaguar partition onto the Toast window. They burn ok every time. I don't know the reason for the Jaguar problem. You can keep the image anywhere, it doesn't have to be in the Jag partition. I just use Jags Disk Copy cause' it's easy.
In Jaguar, create a 660 Meg Disk Image.Open Disk Copy, and select File:New:Blank Image.
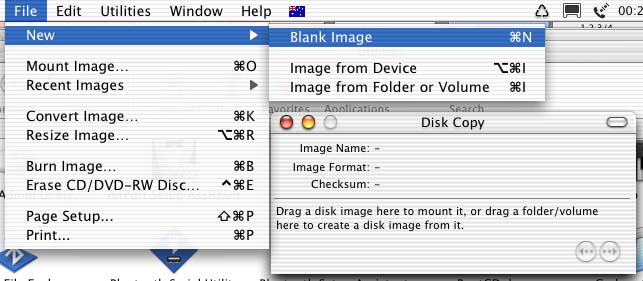
Now, in the Size menu, select a size to suit the CD's you're using (I suggest using 700 MB CD's)
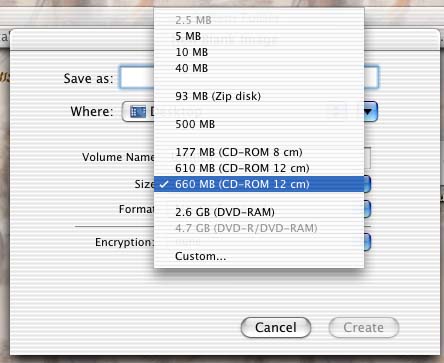
Now, in Save as, give the image a suitable name.
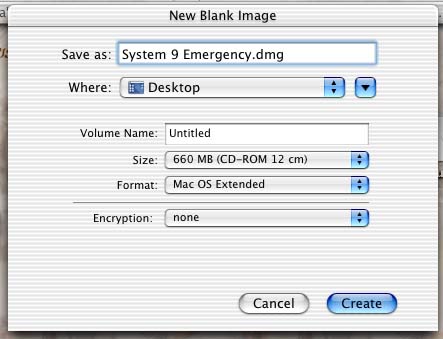
When the image is created, it will show as both the name.dmg and if you leave the Volume Name as Untitled as above, you will get an untitled Icon. It's the Icon we'll work with, so give it a name to match, either in the above menu window, or by re-naming the Icon.
Now, whether you're using a partition or a Disk Image, open the window and begin to drag all your items into it. Start with a suitable blessed system folder, then all the Application you need. Place them as desired. If you drag onto a closed partition or Disk image, the positions of the Icons will not be preserved.
You can use an existing System folder, but strip everything non essential from it. Mine looks like this.
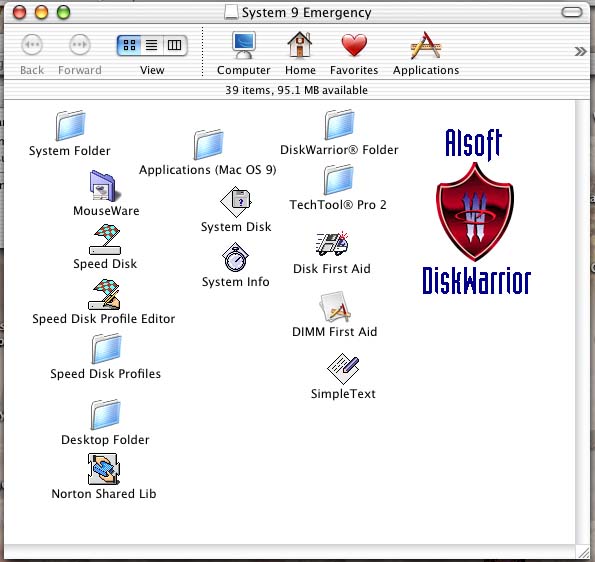
Note the Alsoft Disk Warrior image. It's actually comprised of 24 empty AppleScript files, and they were dragged from the Disk Warrior disk image.
Again, if you drag these onto a closed icon, the positions are all lost, so make sure you position everything in an open window, with icon size set to 32 pixels. The positions in Jaguar and System 9 alter somewhat, so don't be surprised if they are spaced differently in 9, although the Alsoft image won't alter.
Note that the system folder shown does not look blessed. This is because this image was captured in Jaguar.
As well, I've included Norton Utilities Speed Disk on my CD. In order to use this, (or any other Norton Utilities), you must have the Norton Shared Libraries extension either in the booted extensions folder, or in the same folder as the utilties.
I actually avoid Norton Utilities 7 on Jaguar. It can create lots of problems. I used Speed Disk on both 9 and X, but it could not mount the partitions when it finished. Booting the Mac from my emergency System 9 CD showed the partitions as 'Unrecognizable', and I was offered the choice of formatting/erasing them.
If this happens to you, NEVER erase, but instead Cancel.
To recover from this in Jaguar, Boot from the Jaguar Install Disk, and run the Disk Utility, then from there run First Aid. Nothing serious should be found wrong, but Jaguar will be mounted.
Once in Jaguar, select the System 9 partition as the startup disk, and it will be mounted as well.
In the Applications folder I have AppleWorks 6, and Netscape Navigator, as well as the Preferences from my system, and everything necessary to get on the Net. There's plenty of room with System 9.
My System Folder for the Emergency Disk has these items in it, with over 100 fonts.
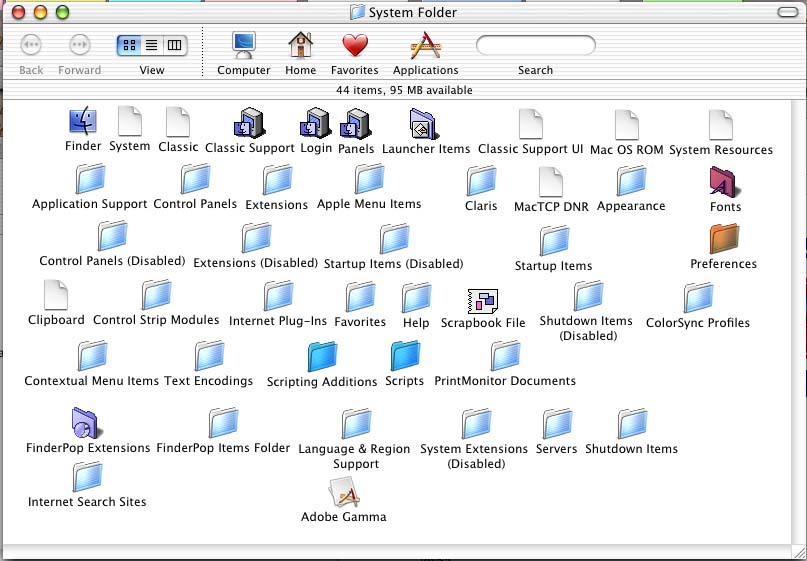
I also copied nearly every extension from my System 9 folder.
You should note that some extensions in your normal System 9 folder may freeze a boot from a CD. I eliminated 37 of mine that I considered non-essential, and two further ones by trial & error.
My Emergency Disk Extensions are...
EM Extension |
DivX™
Video 5 DNSPlugin DrawSprocketLib EnetShimLib EPSON CardMonitor Library Epson Folder EPSON Launcher EPSON Monitor3 EPSON USBPrintClass1 EPSON USBPrintClass2 EPSON USBPrintClass3 EPSON USBPrintClass5 EPSON USBPrintClass7 FBC Indexing Scheduler File Sharing Extension File Sharing Library Find Find By Content FireWire Authoring Support FireWire CardBus Enabler FireWire Enabler FireWire Support FM Radio Extension Folder Actions FontSync Extension Foreign File Access Global Guide Files HID Library HTMLRenderingLib ImageWriter InputSprocket Classic InputSprocket Extension Internal USB Modem Internet Config Extension Iomega Driver ISO 9660 File Access iTunes Extension LDAP Client Library LDAPPlugin LocalTalkPCI Location Manager Extension Location Manager Guide Location Manager Modules Macintosh Guide Macromedia Microsoft Component Library Microsoft Framework Microsoft Internet Library Modem Scripts MRJ Libraries |
MS
Font Embed Library (PPC) Multi-User Startup Multiprocessing N067U Button Manager N067U Class Driver N067U Library N124U Button Manager N124U Class Driver N124U Library NBP Plugin NetSprocketLib Network Setup Extension Nomad II USB Driver Nomad MG USB Driver Nomad USB Shim NomadJukeboxLib Norton Shared Lib NSL UI Library Open Transport Open Transport ASLM Modules OpenGLEngine OpenGLLibrary OpenGLMemory OpenGLRenderer OpenGLRendererATI OpenGLUtility OpenTpt Remote Access OpenTpt Serial Arbitrator PPP Connect Scripts Printer Descriptions Printer Share PrintingLib PrintMonitor QD3DCustomElements QuickDraw™ 3D QuickDraw™ 3D IR QuickDraw™ 3D RAVE QuickDraw™ 3D Viewer QuickTime Extensions QuickTime FireWire DV Enabler QuickTime FireWire DV Support QuickTime™ QuickTime™ MPEG Extension QuickTime™ Musical Instruments QuickTime™ PowerPlug QuickTime™ VR Remote Only SC 740 SC 800 SDAP Authoring Support |
Security
Cert Module |
Once everything is arranged as you want, Close the Window, otherwise you'll get an error message in Toast saying the Volume is in use.
Open Toast.
Toast should look like this. However, we want to make a Bootable Volume, so click on the Other menu.
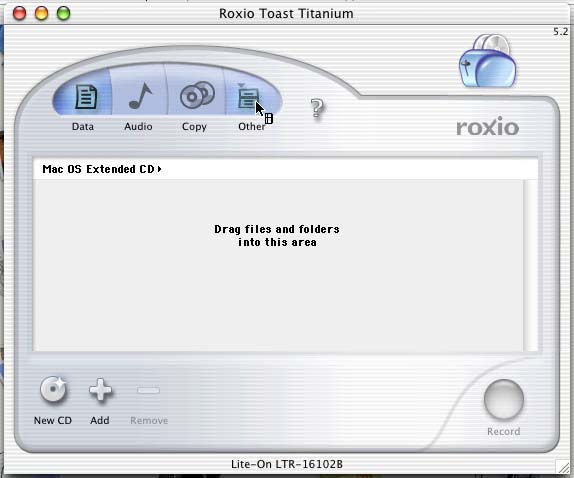
Now select • Mac Volume. The words 'Drop Volume here' will appear in the Toast window.
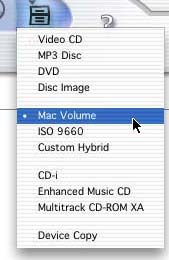
Now select the Volume you have created. Remember, the window must be closed.
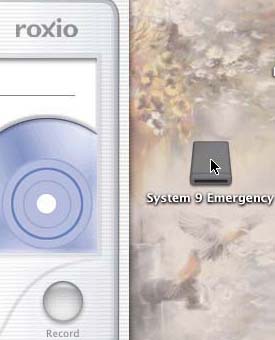
Drag the selected Volume onto the Toast window. Once positioned, a blue line will surround the window, so just drop it.
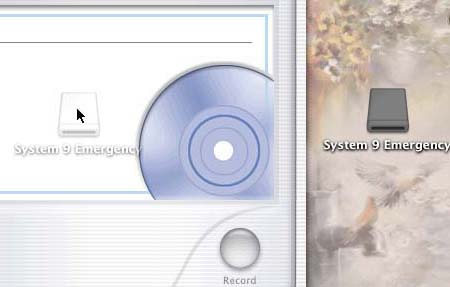
Next, we need to set the correct parameters to burn a Bootable CD. Click on the Select button.
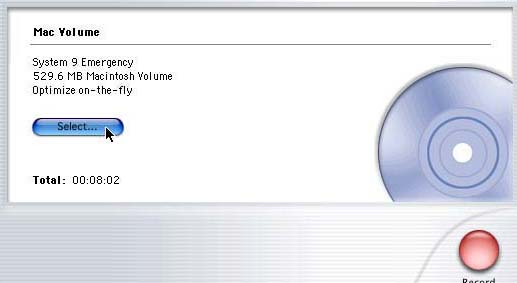
In the pop-up menu, select both Optimize on-the-fly, and Bootable. Note the name of the Volume also shows. Once selected, Click on the red Record button.
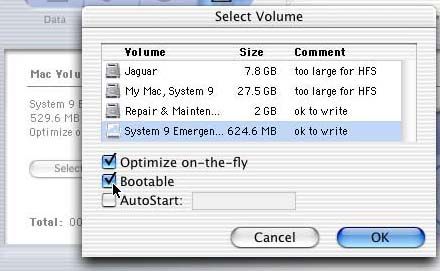
You should be prompted to insert a disk, and also to choose a speed. It's better to choose a slower speed than you would use to burn music CD's. I burn mp3's at 16x, so I choose 8x or even 4x.
Burn away, and good luck.
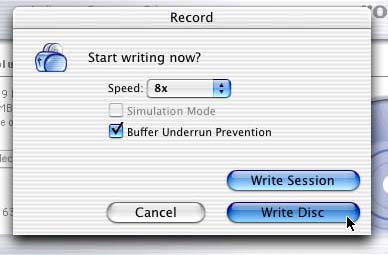
Regards
Santa