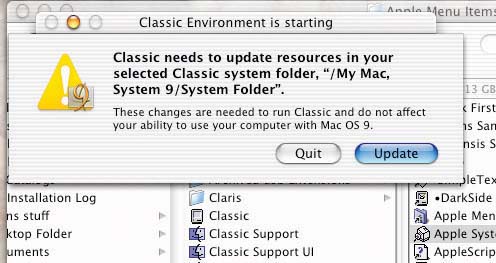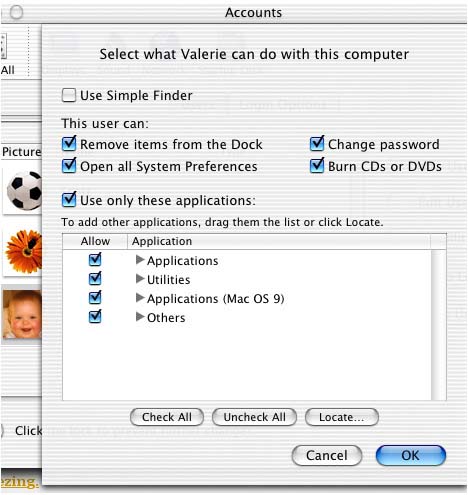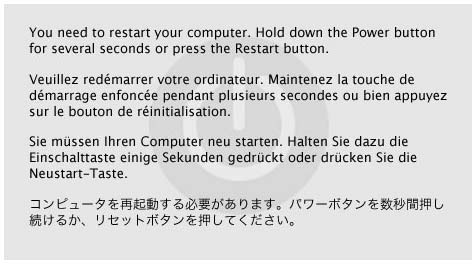Last updated 9th April 2003
Norton
Utilities
Be
wary of Norton Disk Doctor on Jaguar. Some people have reported problems
after using it.
It's
safer to use a Safe Boot (boot with Shift key down AFTER the chime). A
Safe Boot checks & repairs everything
on the Jaguar boot partition/disk, but does not load every extension.
After a safe boot, re-boot again to ensure everything is correctly
loaded.
This is from the 'Tip of the Day' site
NOTE
– (Safe Booting into Mac OS X takes longer than a normal startup. It
can be quite a long time. This will depend based on how long it takes to check
and repair the directory of your hard drive.)
Safe
Boot mode forces a directory check of your Mac’s hard drive. This is
identical to using Disk Utility's Repair Disk or the fsck –fy command
in the terminal.
Safe
Boot only runs the Apple installed startup items (these items are in the /Library/Startup
Items and /System/Library/Startup items - and these are DIFFERENT than the
login items).
Safe
Boot can work around issues caused by your software or directory damage on
the startup volume.
This
is how you Start Up in Safe Mode:
Be
sure the computer is turned off.
Now
press the power button.
Just
after you hear the startup tone (NOT BEFORE), press and hold the down the
shift key.
Now
release the shift key when you see the start up screen with the gray background
with the Apple logo and the progress indicator.
During
the startup, you will see "Safe Boot" on the Mac OS X startup screen.
To
leave the Mac OS X Safe Mode just restart you Mac normally, without holding
any keys during the startup period.
If
you do this every so often it will keep your Mac happy and healthy.
Planning.
First... If your Mac has lost the Date & Time every time
you boot up, and lots of other settings are constantly re-set, then the Macs
on-board battery is dead.
This from a
post on the g-list forum
at Low End Mac (subscribe here...)
Some Mac models use the
pram battery power to send the first signal to the
power supply, thus they will not boot at all with a dead pram battery.
My IIfx
didn't even chime when the batteries wore out, one day running fine, no
warnings, no date problems (probably because it had 2 batteries). I went
away for a week and when I returned it was absolutely dead. And the LC 475
will chime, but you'll get no picture, and IIRC no spinning hd either.
The battery is
easy to replace, and a similar one can usually be bought from an electronics
store for less than half the price that Apple dealers charge, and installation
do-it-yerself style is free. Take note of the polarity before you remove
the battery, it can be darn hard to see the little + sign on the board.
You might also
try booting and leaving the unbootable mac for a few minutes, then re-boot.
An on-board capacitor may then be charged enough to allow a full boot. If this
succeeds, it will not charge the battery.
Go here....
for battery changing details.
If you're installing
on an early G3, Jaguar can only be installed on the first 8 Gigabytes (or less)
of the drive. It may be necessary to re-format & partition the drive to
achieve this. A drive such as the 9 Gig drive on the 400 iMac DV can be partitioned
into two 4.5 Gig partitions, and is quite adequate for systems without lots
of large files such as music & video. System 9 is installed on the second
partition, which can be any size.
If it's necessary to create an 8 Gig or less Jaguar
partition, it must be
the top (first) one. The installer offers a Disk
Utility menu that will allow the partitioning (from
the top menu).
Everything on
a newly formatted drive will be erased, so ensure
your previous system is properly backed up, or
the
essential
files backed if you're tempted to completely
do away with 9.
I also suggest you run a disk tools utility,
such as Nortons Disk Doctor, over the existing
9.x partition/disk first.
Rev A rom's in early G3's (there are rev B & C
as well), only allow a single hard drive on
the bus. If
you use a
PCI ata controller
card, you can use extra
drives, and there does not seem to be an 8 Gig
limit on these (but I can only go from reading
that, no experience
on it).
The limit
applies
to just the drive
on the original bus. When you select a disk to
install on, the installer will advise you if
the disk is too
large, depending
on
your type
of Mac.
For excellent
info on G3 rom's, go here....
Also, Apple System
Profiler (ASP) in System 9 will tell you what rom version is installed. You
can run the System 9 ASP from Classic, but it doesn't show
any PCI card details. It does, however, show the items hooked up to any USB
or FireWire cards.
ASP in X gives
you the version of the Mac OS software ROM file, which overrides the hardware
ROM.
ASP in 9 gives
you the version of the actual hardware ROM, and should show similar to this....
$77D.40F2 = Rev1 (A)
$77D.45F1
= Rev2 (B)
$77D.45F2
= Rev3 (C)
The following is
an excellent site outlining many Jaguar problems and tips. I personally don't
agree with it's suggestion to install 9 & Jag on the same partition, and
I have comfortably fitted 9.2.2 and Jaguar.2.4 onto a 2 partition 9 Gig drive.
Jaguar is very difficult to un-install, so I prefer to have sitting in it's
own partition, so I always have an 'erase partition' option to remove Jaguar
completely (after backing up all 'User' files etc of course).
http://www.macattorney.com/tutorial.html
If
you need to replace your existing drive with a larger drive,
Replace
drive in a G3 with an 'A' rom.
Only able to use one internal hard drive because you've got an 'A' rom?
There is a simple way to replace a too-small existing drive.
First, remove the
power lead from the computer, and make sure everything
that is attached to the Mac is also disconnected from the power
lines.
Crack the case, taking the normal precautions. At the very least, ground yourself
on the power supply, but even this is risky without a grounded wrist strap.
Please be careful. Remove the power cord and flat connector ribbon from the
CD drive. The ribbon might be hard to remove, but careful levering with
a blunt, flat knife might help. A pair of long nosed pliers gripped each side,
and levering from the top of the case might be the best way.
You can slip the CD drive out if you want (if so, also remove the 3rd
connection, the audio connector). There's a flat piece of plastic at the front
bottom that you just hold up and pull the drive out.
Now plug your new drive into the power and ribbon leads. If the drive is not
in a fully insulating case (and all mine haven't been), then be very careful
about where you put it down. In other words, there's usually bare circuitry
showing on the bottom. If you place it on the top of the floppy drive with it's
metal case, then any bare circuits can short and burn out. Temporarily put an
insulating bag around the drive. It probably came in one. (I admit it, that's
direct from an embarrassing experience with my desktop G3 and my old 4 Gig).
Now, boot up and format the new drive to suit (using Apples Drive Setup). Remember,
if you can only use one drive, then you are probably one of those that require
an 8 Gig or less top partition for Jaguar.
You may also want to create more than 2 partitions. I've read a suggestion where
a small partition was created for a Photoshop scratch disk, as well as one just
for fonts. As many as you require. You might even want a PC formatted partition!
Now drag the System 9 Disk Icon from your desktop, into the partition you've
created for it. Once copied, open the new folder, rename the "Desktop Folder"
to some other name (call it "desktop temp" for instance), then select
all (Command-a), and drag the selected contents out to the root level of the
new drive. This process copies across all the items you had stored on your old
desktop. If you only copy the contents of the System 9 Disk, you leave
behind all the desktop items.
Next, run a Disk
Utility over the new disk (such as Disk First Aid, or Norton Disk Doctor).
Now use the System
9 Startup Disk control panel to set your new drive or partition as the Startup
Disk. Then re-boot.
If everything is
ok, you should now be running 9 from the new drive or partition. Check everything
out as much as possible.
Last, power leads out again, safety grounding etc, and then swap the new drive
and leads over for the old one, and then replace the CD drive and it's leads.
The old drive will be fitted with either a single, or two, mounting brackets.
The drives will require the mounting brackets to be transferred, but that's
easy. Just note which way round they go, and just do one at a time so you don't
get them confused.
A magnetic tipped
screwdriver is useful here if you have trouble seeing small items, or have shaky
hands.
Boot up, and check everything is ok before the Jaguar install.
Here's two versions
of the process...
Site
1, B& W drive swap
Pretty
much the same thing
A tip.
I have one partition
set at 698 Meg, so it will fit on a 700 meg CD. On it I keep a bootable System
9, AppleWorks 6, Netscape 7, all my Disk utilities for 9, and a few other bits
& pieces, such as a copy of Startup Disk control panel. I can burn any updates
from this straight to a bootable emergency CD, or boot into this partition.
I recently found my G3 constantly re-booting with the chime when booting into
my main System 9 (Option key down), and it turned out to be that the System
Folder had become 'un-blessed'. I booted into Jaguar, set the boot System to
my emergency 9, and booted into it, then fixed the normal partition 9 from there.
I re-blessed the system by dragging the System and System resources out and
back in. Then I re-set Jaguar as the boot, and re-booted with the Option key
down. Everything was fine after that.
Replace
and/or add 2nd drive in a G3 with a B or C rom?
With two drives,
the jumpers must be set to 'Master' on one, and 'Slave' on the other.
The Master/Slave
selection jumper on an IDE disk drive allows a single cable to connect to two
drives. It is simply a way to designate drive 0 or 1, A or B, or whatever, except
they happened to choose Master and Slave as the names.
From a G3
forum post....
EIDE/UATA
provides for zero, one or two drives on a single bus cable. If one drive is
provided, it must be the last drive on the cable in order to prevent the possibility
of a reflective "stub" termination, and it must be designated (using
an appropriate jumper) as "Master". If two drives are provided,
then these may be in any order, but only one may be designated as "Master",
while the other must be designated as "Slave".
For Apples explanation
of 'Master' & 'Slave', go here....
You should be
careful of a 'too long' connector cable. Go here....
to see why.
Cables
drive might need specialized provisions if they cause problems.
This issue was discussed in the Low End Mac G3 forum, and one correspondent
noted that he had successfully used a 36" long PeeCe cable which was
24" from the host connector to the first device connector and 12"
from the first device connector to the second (and final) device connector.
A
Mac technician subscribing to the G3
forum states...
That
is, over all, double the length recommended for an EIDE bus, and certainly
indicates that way, way too long cables will work under the "right circumstances".
What I have done with my cables is determine the right circumstances for a
Beige G3, circumstances which are long enough, but are also not any longer
than needed ... hence they are custom made for the Beige G3, unlike the PeeCee
cable mentioned above.
It is really my testing procedures which materially affects my costs, as it
takes a lot of shop time to 100 percent test the cables at 16.67 MB/sec and
also at 33 MB/sec.
Should anyone
find data transfer problem with two drives on one cable, then I suggest posting
to the G3 forum
to try and obtain a suitable cable.
For a list of
Mac compatible hard drives, CDRom/DVD/CDRom Recorders, DVD RAM, etc. drives
, go here....
Add
a 2nd drive in a B&W and a G4 here....
Minimize your
Jaguar installation
When in the installer, you can use the 'Option' button
to choose the type of installation you require. If re-installing for some reason,
you should choose the 'Archive' / 'Restore' option, read here.....
The next step is often overlooked. It offers a 'Customize'
button. This option can allow a large reduction in System size by de-selecting
all languages, or just selecting ones you might want, such as French. You can
also de-select any sets of printer drivers you don't think you'll need.
For a normal installation, these are really the only things you should defer
on. You can always install them later, and I think that requires the 'Archive'
menu.
Note : I also think 'Option', 'Customize' ,'Archive' & 'Restore'
are the right menu options, but they might actually be slightly different terms.
Also, Apples installation
trouble shooting page is here....
What
Apple don't explain too well.
1.
With multiple installed systems, the Startup System parameters must be stored
in Pram memory (Parameter Ram).
2. Later model G3's, if booted with
the 'Option' key down, offer a firmware based simple menu (very un-Mac like
appearance) that allows you to select which system you wish to boot into.
I suspect these models are those with built-in USB and/or those that can burn
firmware updates.
3. Early G3's cannot do this, and if
the Pram is zapped, or the Pram battery removed or goes flat, the ability
to boot into Jaguar is lost, and the boot is always into 9.
You can download
a Pram Battery checker from here....
4. The normal 'Startup Disk'
control panel cannot restore (burn) the Pram settings once they're lost. It
does seem able to modify an existing burn so it can boot into another system
(i.e. Jaguar), but not burn a totally new setting.
5. The control panel 'System
Disk' is able to boot into another system after a
zap, so possibly it can burn a new location into Pram. This panel should be
obtained and kept somewhere in the System 9 folder. It does not have to go
in the 'Control Panels' folder. I suggest an alias to it be kept on the System
9 desktop.
If you are having trouble getting
up and running in any system, or rebooting into X after running 9, or having
trouble booting from a particular CD, try System Disk 2.6.2. Once installed,
you will find the tool invaluable if you have to get back to X from 9.
You can download
version 2.6.2 of 'System Disk' from here...
6.
Once Jaguar is installed, you should first open the 'System Preferences'
alias in the dock, select the 'Startup Disk' panel, and then
select Jaguar itself as the startup system. Re-start. If you don't
do this, but instead select a System 9 folder, you may find yourself re-booting
back into Jaguar. At least on some systems, this step seems necessary to somehow
set the correct Pram burn (tested on a 233 G3, and a 400 iMac). After this,
you can set either Jaguar or 9 as the Startup System.
7.In either the
Early or later G3's, the steps in (6) above are not really necessary
unless you want to normally boot into 9, and rarely use Jaguar. An easier
way is to always leave Jaguar as the Startup System, and boot with the Option
key. As already stated, on later G3's, this gives a System selection menu,
but on older ones, it will boot straight into 9. If you only occasionally
want 9, this makes it easy. For Jag, boot with no Option;
for 9, boot with Option.
To reiterate, if you zap Pram, you will always end up in 9, and must re-set
the Startup Disk to Jaguar with the 'System Disk' panel, not the normal
'Startup Disk' control panel found in the 'Control Panels' folder. The latter
won't work.
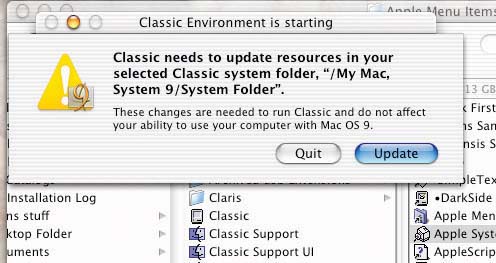
8. When you first run Classic from Jaguar,
it asks permission to update System 9. This is necessary, so just allow it.
9.
As
a Bootup standby, you could also try this...
A
new message was posted by Jerry Rogers1 in
Usage: Jaguar on Beige G3 --
RE: Jaguar on Beige G3.
Brian,
do you happen to know whether Jaguar simply needs the boot location? By
going into the open firmware menu, you can get this information. Type:
printenv
boot-device <return>
It
gives the current and default values. For example, my current is at ide0/@0:9
when I enter this command. I keep this written down. It has saved me on
at least on occasion when this value was messed up. I went to OF and typed:
setenv
boot-device ide0/@0:9 <return>
To
do the equivalent of a power off reboot, type:
reset-all
<return>
The
computer should restart with the proper boot value. So I am wonder whether
this would solve the problem you describe with Jaguar and resetting PRAM?
To get to the OF screen, startup holding down the Cmd-Opt-O-F keys.
10.
Zapping Pram is recommended
by Apple to cure many problems.
You
can also try pushing the Cuda button on the logic board if you strike stubborn
problems. The Cuda button is a small, round button in a square enclosure just
to the left side of the leftmost PCI slot, b ut the position varies with Mac
models. Press it with something like a biro point, and hold it down for several
seconds. Then re-boot.
When you press the Cuda button, it resets the Mac's "permanent"
settings even more thoroughly than a reset of the PRAM. You should only need
to use this button as an absolute last resort for PRAM-related problems.
Its location varies from model to model, but a visual scan of the logic board
should reveal it. On the iMac it is located near the RAM modules. On the Blue
and White G3 Macs, if you open the computer, you will see two buttons behind
the PCI slots marked "Power On." The left one (as you face the front
of the Mac) is the normal Power button. The right one is the Cuda button.
Pressing the
Cuda button is often advised if your Mac does not start up after installing
a RAM or processor upgrade. The Cuda button may also help if your hard drive
is unwilling to even start spinning at startup. It is similarly advised any
time the Mac completely fails to start up, especially if the failure is very
early in the startup sequence (such as a failure to even produce a startup
tone). Also possibly helpful for this problem is to remove and reseat all
RAM, because defective RAM can also cause these symptoms.
One other problem
where pressing the Cuda button may help is if your monitor screen goes black
and stays black even though its power light is on and everything else seems
to be working normally. If restarting and zapping the PRAM has no effect (or
only works sporadically), try the Cuda button.
More technically,
what the Cuda button does is reset the data stored in the Cuda Microcontroller
Chip. According to Apple, the main functions of this chip are to:
Turn system
power on and off.
Manage
system resets from various commands.
Maintain
parameter RAM.
Manage
the Apple Desktop Bus (ADB).
Manage
the real-time clock.
Let an
external signal from either Apple GeoPort serial port control system power.
Zapping
Pram re-sets the following...
Status
of AppleTalk
Alarm
clock setting
Application
font
Serial
printer location
Autokey
rate
Serial
Port Configuration and Port definition
|
Speaker
volume
Attention
(beep) sound
Double-click
time
Caret
blink time (insertion point rate)
Mouse
scaling (mouse speed)
Startup
disk
Menu
blink count |
Monitor
depth
Autokey
delay
32-bit
addressing
Virtual
memory
RAM
disk
Date
& Time
Disk
cache |
|
|
|
|
|
 |
 |
|
 |
Installation
hassles.
Quite a few users experience 'hung' systems during Jag installation.
It seems this might be things like bad or marginal RAM (the most common), conflicts
with PCI cards (Apple suggest removing them beforehand), or something unusual
like my problem, some dry soldering in a monitor that somehow became worse under
the installer and Jaguar.
Under System 9 (not Classic), you can use DIMM First Aid to check RAM.
I've read that it might even be able to fix/repair bad Ram (whatever that means).
Download Dimm
First Aid from here....
Also, the Jaguar
installation disk has to be scrupulously clean with some CD drives, even Apple
ones. It might look clean, but may still give problems. The installation is
very, very slow, but symptoms of a dirty disk are that the installation bar
just keeps rolling on and on in the one place, and the message does not change.
You need to wait quite a few minutes for this to become evident, as it's normal
for it to stay in one place for 5-8 minutes, such as when 'Checking packages'.
The installer gives no indication whatsoever that there is a problem reading
from the CD.
Only clean the disk radially, from the inside straight to the outside, working
your way around the disk. Never clean in a circle. If you accidently create
scratches, they are less damaging as spokes. Or, get it polished at a video
store.
Several other
things that might be a problem are bad disk sectors (which you can check for
with a disk utility), PCI cards can cause a conflict during installation (Apple
recommend removing them all, but I didn't), or you may need to replace any new
Zif processor upgrades with the original Zif until Jaguar is installed (if so,
don't run any Cache enabling software until the new zif is replaced)
If you have to interrupt a 'hung' installation and re-boot, leave the CD in.
It will re-boot to it, and you may be able to resume where you left off. Many
people have reported that the installer seems to recognize what files are already
installed, and just installs the balance.
If you think you need to remove the disk (such as to clean it), Apple say to
hold down the mouse key when re-booting. I haven't been able to get this to
work on an early G3, and have had to resort to the paper clip method.
If you remove the disk, and re-boot, you'll only get a grey screen.
What happens is that when the installer is first run, it burns it's own CD address
into Pram as the Startup Disk, and re-boots into itself so it can run a basic
unix (I think it's unix) from itself, and the installer.
Once disk 1 is finished, it asks for disk 2
if required.
Check about disk
2 problems here....
If two is not required,
or either one is finished, either one then burns Jaguar into Pram as the Startup
System destination, then re-boots in Jaguar.
If this does not take place, the CD location is
forever burnt into Pram, and when the booting system can't find it, it simply
hangs with a grey screen.
You may be able to bypass this and boot into 9 with an Option-boot (I
haven't tried it), then re-burn Pram with the System Disk Control Panel. Otherwise,
just zap the Pram. Zapping Pram is booting with the Option-Command-p-r
keys held down, & wait for at least one chime, preferably two. Someone recently
said fifteen were needed before another Pram related problem cleared
up. Zapping clears settings such as time & Date, and other items listed
above. They have to be re-set later.
You can also ensure a thorough Zap by removing the curcuitboard battery for
a while, but I don't know how long is needed.
If you really, really don't want to Zap, then crack the case, remove just the
CD ribbon, and re-boot. You should get some tiny writing on the screen, but
eventually the system says 'Stuff this' and finds 9.2.x. If you get a long hang,
it may be necessary to use the interrupt button on the front of the case once,
& re-boot, but give it time. Once in 9, use System Disk to stamp the Pram
with 9.2.x, or Jaguar if it's installed, & replace the ribbon. (Always with
power off, & plug pulled of course).
Apple outline
some of these problems here....
The
perennial USB card problem.
Many PCI
USB cards hang system 9.x on bootup (BUT not in X). Some work in 9.1, but not
in 9.2.x. This usually only happens on those Macs that have a Rev A rom, but
very occasionally it's a problem with B or C roms. It seems that some cards
may work depending on other cards in the PCI slots, and their arrangement; but
many simply won't work, including many USB/FireWire Combo Cards.
One suggestion is that the USB card should be installed in the slot closest
to the built-in video card.
You could also remove
problem cards, wipe the gold contacts with an eraser, and reseat the card firmly.
Another common fix-it is to install the 1.4.1 USB Adaptor Card Support extensions
from the 8.6 install. The 1.5.8 ones should be removed and archived before the
installation. You might need them later, & I think the older installer
might not actually replace newer ones, but it still says it's job is
done.
You can download version 1.4.1 of 'USB Adaptor Card Support' from here...
Simply open up the installer, and note which 6 extensions it's going to install
(I think it's 6), then remove the ones already there, then run the installer
again if you've had to close it.
When you use the older USB extensions you may get a message about a video extension
not loading. I don't know what the extension does, but I don't recollect hearing
of anyone saying it's a problem. You could unflag that extension in the Extensions
Manager to avoid the message.
Just in case you
need them, the latest 1.5.8 extensions are compressed here....
Some people
have even got results with the older 1.3.5 extensions from
here....
The Apple USB
card Discussions and the very old USB 1.2 set can be found
here....
Cards
that I've been told work in 9.x (no particular order)
SOHO USB 1394
combo card
Siig USB 1.2
generic USB
2.0 with an NEC chipset
Made by ADS,
model number USBX-500 (with 1.4.1 USB set)
Startech, (says
"OPTi firelink" on the main chip)
Cards
people tell me they've had problems with in 9.x
ADS model USBX-500-EF Mac compatible
OHCI compliant card, OS 10 fails to recognise it.
Tempo Trio card
has issues with some G3's
Repairing
the disk with a disk utility.
There's lot's of different ideas about what disk utilities to use with Jaguar.
I think I've had a problem caused by Nortons Disk Doctor and Speed Disk
on my G3. I had to re-install Jag, but to be fair, it might have been something
I did myself. I just don't know, and I haven't been game to repeat it.
I have too say however, that the same exercise on an iMac went quite ok. However,
both the G3 and iMac reported the same problem if I checked the Jag partition
from System 9 using Norton Disk Doctor. This occurred even after I had run a
Safe Boot on each Jaguar partition. Personally, I have elected to never use
Disk Doctor to repair Jaguar, at least from within System 9, until I'm sure
everything is fixed with NDD.
Instead, I use the Safe Boot with Space Bar option with Jaguar.
I also used Nortons
Speed Disk on my Jaguar partition (after backing it all up). It re-arranged
the files ok, but could not get the partition to mount. When I re-booted, System
9 saw the partition as 'unrecognizable'. and offered to re-format it. If this
ever happens to you, never re-format, but just Cancel.
I booted from the Jaguar install disk and ran Disk Utility : First Aid. It said
Jaguar was fine, but also re-mounted it at the same time. Disk First Aid from
9.2.2 could not fix this problem.
Has Jaguar
slowed to a treacle state.
I'm not sure what causes this. Several of us have reported it prior to X.2.3,
but I haven't had it yet under X.2.4 (only two days though, I'll give
it time).
Symptoms are evident at the User Menu stage, as the scroll bar becomes a spinning-pizza-wheel
that goes for quite a while. Selecting a User takes a long log-on time, then
everything is just slowed right down. Desktop items and Stickies plonk on at
about 1 per second.
Restarting has not fixed this for me, but what I do is a power interrupt (the
button on the front of the case), then a re-boot. Seems to fix it for a while.
It doesn't seem necessary to Zap Pram, and thereby lose the Jaguar boot parameters.
However, try to listen if the Hard Drive is not working before doing this step,
it's fairly drastic.
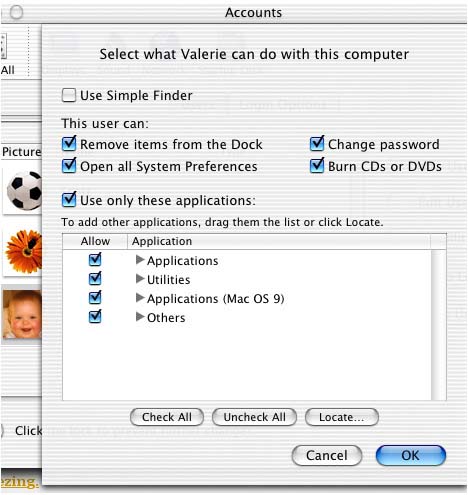
Background
pictures freezing.
This
is a weird one. I've had it happen on my G3 and a 400 DV iMac, right up to X.2.4.
When
the 'Use only these applications:' box is ticked for a non-admin
user, the desktop background pictures almost freeze the Mac when that user
logs on and selects
a new desktop picture.
The
dock refuses to show. By holding the mouse down over the Apple Menu you
may eventually be able to
log
out.
A
force-quit is useless. Re-setting preferences such as the Docks doesn't work
either.
Re-logging
causes a freeze of the loggin-on scroll bar.
You may have to do a power re-set, or pull the plug.
Open the account from Admin, and untick the Account.
The
remedy is never tick the darn box.
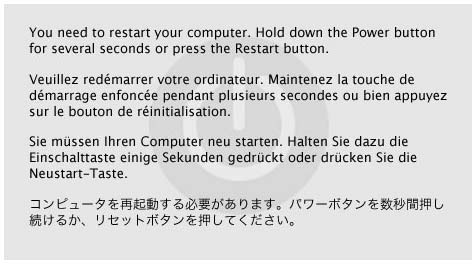
Do
you get this occasionally
This is the screen
you get when your Mac has a kernel panic.
Go here...
for more
Having
trouble with your modem?
First, if you drop in a new modem script, you then need to log out, then back
in, to get Jaguar to recognize the script.
As
well, when I installed Jaguar on a 400 DV iMac, the internal modem could not
be recognized at all. Finally I dropped in a renamed copy of the old System
8.6 modem script, selected it, re-logged, and everything worked fine.
See
'Useful Links' on the Home page for more information.
Can't
use your printer with Jaguar?
Some printers will no longer work with System X. However if you go to Gimp
Print, you may find an answer.
Also, Apple
lists some Printer
issues
Have
you forgotten your Password?
If you forget
your password for your computer, insert the Mac OS X CD and restart your computer
while holding down the C key on the keyboard. When the Installer appears, choose
Reset Password from the Installer menu (it's in the top left corner menu), and
follow the onscreen instructions.
Regards, Santa